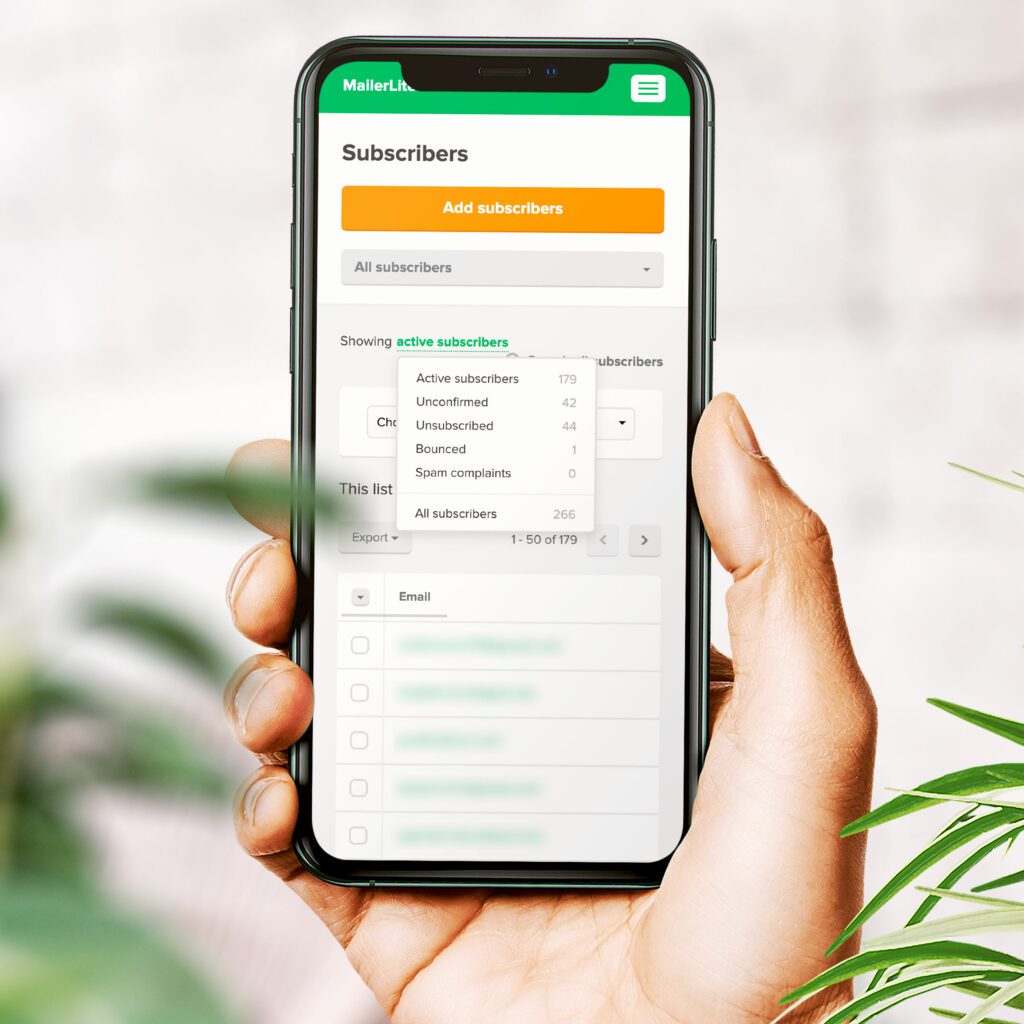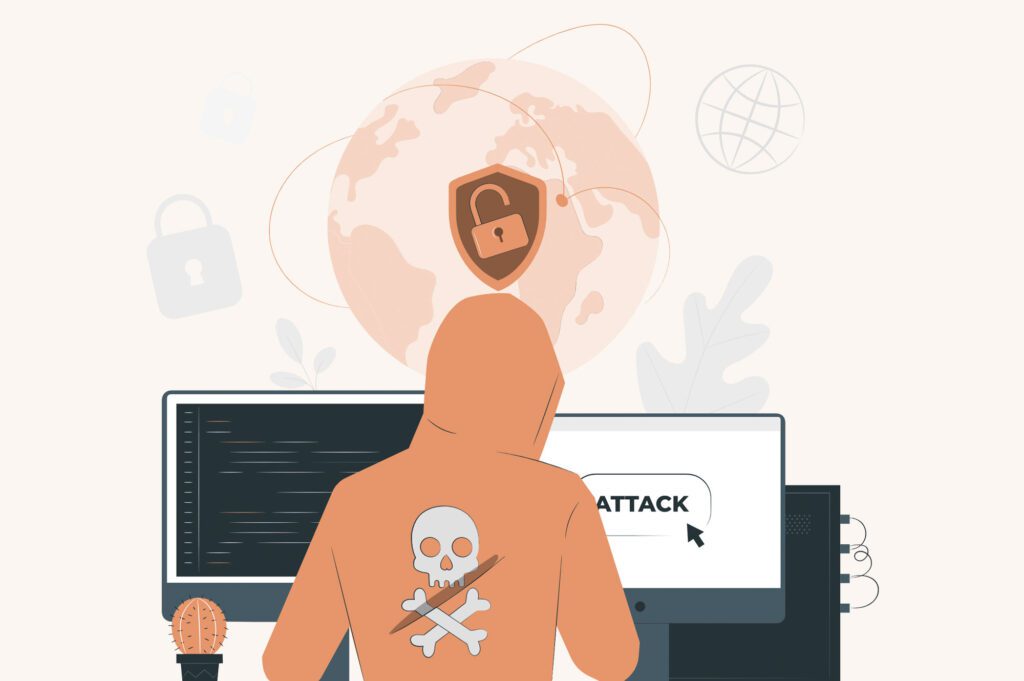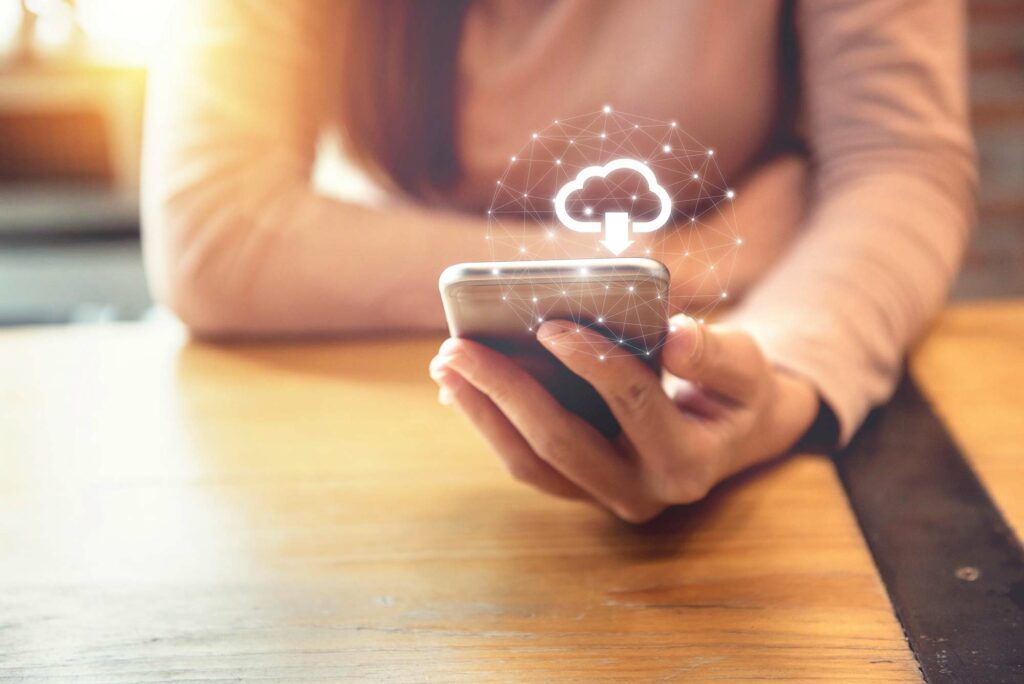Warum habe ich unbestätigte Adressen in meiner Newsletter-Liste?
Du hast auf deiner Website ein Newsletter-Formular und freust dich über neue Abonnentinnen und Abonnenten. Doch wenn du in dein Newsletter-System schaust, entdeckst du immer wieder auch Leute, die (noch) auf „unconfirmed” (unbestätigt) stehen? Vielleicht kommt dir die angezeigte Zahl auch ganz schön hoch vor und du fragst dich, ob das noch normal ist und was du tun kannst, damit mehr Leute ihre E-Mail-Adressen bestätigen.
Zunächst einmal: Es ist vollkommen normal, dass du unbestätigte Adressen hast. Ein E-Mail-Marketing-Experte hat mir letztens mitgeteilt, dass ein Verhältnis von beispielsweise 100 bestätigten zu 50 unbestätigten normal und nicht viel ist. Du wirst IMMER unbestätigte Adressen haben und wie diese Zahl zustandekommt, kann viele Gründe haben. Zum Beispiel:
- Die Bestätigungsmail ist im Spam-Ordner gelandet (wo nie oder selten reingeschaut wird).
- Der Empfänger hat eingestellt, dass Spam-Mails nicht in einen separaten Spam-Ordner wandern sollen. Sondern, dass Spam-Mails direkt gelöscht werden sollen (und damit nie gesehen werden können).
- Am Newsletter-Formular wurde kein Anti-Spam-Schutz verwendet, sodass sich auch Spam-Adressen eintragen können.
- Die E-Mail-Adresse existiert nicht bzw. hat sich der Abonnent vielleicht einfach vertippt.
- Es handelt sich um eine Fake-Adresse oder eine temporäre E-Mail-Adresse, die z. B. zum Testen verwendet wird.
- Der Abonnent hat seine Mails noch nicht bearbeitet und klickt erst nach 1 oder 2 Wochen auf „bestätigen”.
- Der Abonnent hat es sich ganz einfach anders überlegt und will doch nicht (oder hat die Mail versehentlich gelöscht).
Wie du siehst, handelt es sich überwiegend um Dinge seitens der zukünftigen Abonnenten, die du selbst nicht wirklich beeinflussen kannst. Aber natürlich gibt es ein paar Maßnahmen, die du ergreifen kannst, um das Risiko zu verringern.
Gleich vorweg: Die folgenden Maßnahmen können helfen, dass mehr Leute ihre E-Mail-Adresse bestätigen. Es gibt jedoch keine Garantie, da diese ganze Sache von vielen Faktoren abhängig ist. Dennoch ist es eine gute Idee, alles zu tun, was du von deiner Seite aus tun kannst.
Anti-Spam-Plugin verwenden
Wenn du kein Anti-Spam-Plugin verwendest, ist es meiner Erfahrung nach nur eine Frage der Zeit, bis du über dein Formular Spam-Mails erhältst. Da habe ich schon einiges gesehen und auch schon so manches ausprobiert.
Im Elementor Formular-Widget kannst du z. B. das Feld „Honeypot” wählen, das gegen Spam helfen soll. Leider hat das bei mir bisher noch nie wirksam gegen Spam geholfen, weshalb ich es aktuell nicht empfehlen kann. Google ReCaptcha kennst du sicherlich und das funktioniert zwar wunderbar, aber es ist aus Datenschutzsicht nicht empfehlenswert.
Ich bin sehr froh, dass ich vor einiger Zeit auf das kostenlose WordPress-Plugin WP Armour gestoßen bin. Anfangs war ich echt skeptisch, ob das was kann. Aber es funktioniert erstaunlich gut und ist auch noch DSGVO-konform, weshalb ich es immer wieder mit Begeisterung empfehle. Wenn du nicht mit Elementor arbeitest, prüfe bitte vorher, ob dein Pagebuilder oder Formular-Plugin unterstützt wird.
Bestätigungsseite mit Actionplan
Leite alle, die sich in’s Newsletter-Formular eintragen, auf eine separate Bestätigungsseite, auf der du ganz genau erklärst, was jetzt als nächstes passiert und was zu tun ist. Weise deutlich darauf hin, dass die Bestätigungsmail im Spam-Ordner sein könnte und dass sie ohne Bestätigung keine Mails von dir erhalten dürfen.
Stelle die einzelnen Schritte gerne grafisch dar, damit die Schritte leichter zu erfassen sind und es nicht nur Text auf der Seite gibt. Dazu kannst du z. B. Icons, Bilder o.ä. verwenden.
Teile auch eine E-Mail-Adresse von dir mit, an die man sich wenden kann, wenn man die Bestätigungsmail nicht erhalten hat. Dann kannst du nämlich z. B. prüfen, ob es sich um einen Vertipper handelt.
Absender-Domain authentifizieren
Wenn du dich bei einem E-Mail-Marketing-Anbieter (wie z. B. MailerLite) registrierst, musst du anfangs deine E-Mail-Adresse bestätigen. Nicht, um den Newsletter des Tools zu empfangen. 😉 Sondern, um zukünftig von dieser Adresse aus deine Newsletter in die Welt rauszusenden.
Dann steht als Absender-Adresse deine E-Mail-Adresse in etwas kryptischer Form mit @mlsend.com (bei MailerLite) o. ä. und je nach E-Mail-Programm auch sowas wie „im Auftrag von [E-Mail-Adresse]”. Hier siehst du, wie das bei MailerLite und ActiveCampaign aussehen kann:
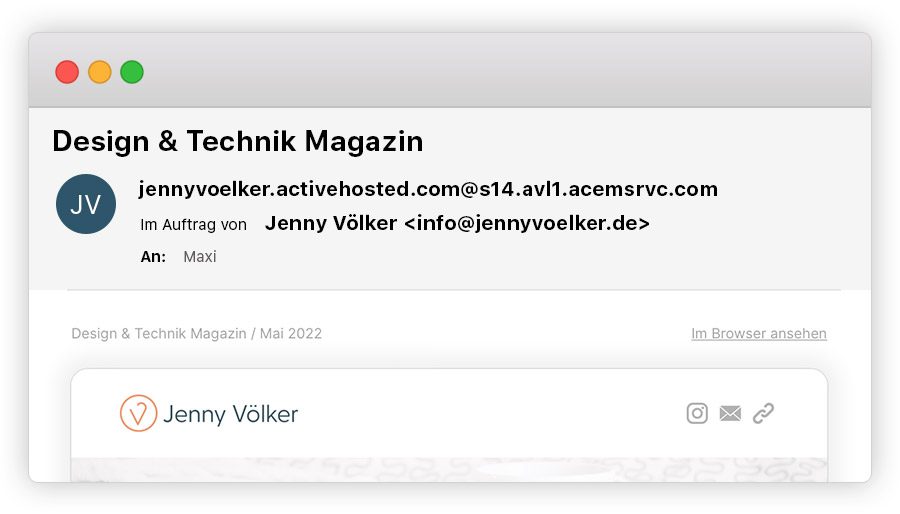
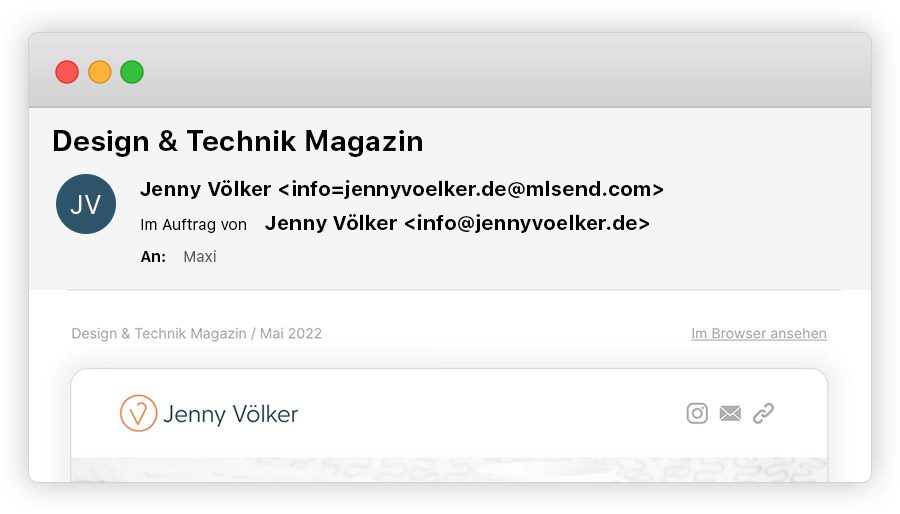
Technisch gesehen stellt dir hier dein E-Mail-Marketing-Anbieter automatisch eine eigene Adresse zur Verfügung, mit der du die Mails verschicken kannst. Das ist cool und funktioniert zwar, kann aber dazu führen, dass deine E-Mails als nicht so vertrauenswürdig eingestuft werden und im Spam-Ordner landen.
Übrigens: Falls du in deinem E-Mail-Programm „im Auftrag von” usw. nicht sehen kannst, prüfe bitte die Einstellungen deines Programms. In manchen Programmen muss man erst eine erweiterte Ansicht aktivieren. Das ist empfehlenswert, damit du überprüfen kannst, ob die Maßnahmen funktionieren.
Das kannst du tun, damit deine Absender-Domain vertrauenswürdiger eingestuft wird
Du musst die Domain authentifizieren, damit du deine eigene E-Mail-Adresse als alleinige Absender-Adresse nutzen kannst. Dazu musst du ein paar Textzeilen von MailerLite bei den Domain-Einstellungen deines Webhosters hinzufügen. Dadurch beweist du quasi MailerLite, dass die Domain wirklich dir gehört und du von dieser Domain aus senden darfst.
Zugegeben, diese Sache ist leider nicht so easy und je nach Webhoster bzw. Webhostingtarif kann es auch sein, dass du das gar nicht machen kannst (manchmal kann man das separat dazu buchen). Wenn du dir unsicher bist, dann beauftrage damit lieber eine Expertin oder einen Experten.
Wenn du es dir selbst zutraust, zeige ich dir nachfolgend wie du es eigenständig für dich umsetzen kannst. Bitte beachte, dass du bei der Änderung von DNS-Einstellungen grundsätzlich sehr vorsichtig sein solltest.
Schritt 1: Kannst du die DNS-Einstellungen ändern?
Prüfe im ersten Schritt, ob du bei deinem Webhoster die DNS-Einstellungen deiner Domain ändern kannst. Wo du diese Einstellungen findest, ist bei jedem Webhoster unterschiedlich. Hier findest du ein paar Webhoster, bei denen ich dir sagen kann, wo die Einstellungen „versteckt” werden:
So findest du bei deinem Webhoster die DNS-Einstellungen:
- In der MembersArea von all-inkl einloggen.
- Klicke in der Navigation auf Technische Verwaltung.
- Wähle im entsprechenden Vertrag auf KAS Login.
- Klicke in der Navigation auf Tools und dann auf DNS-Einstellungen.
- Im Kundenbereich von checkdomain einloggen.
- Klicke in der Navigation auf Domains.
- Wähle in der entsprechenden Domain Konfiguration.
- Klicke dann auf checkdomain Nameserver.
- Unten auf der Seite unter Profi-Einstellungen kannst du die DNS-Einstellungen gleich ändern.
- Im Kundenlogin von Greensta einloggen.
- In der Navigation auf DNS klicken.
- Gewünschte Domain auswählen.
- Im Control Panel von Hostpoint einloggen.
- Klicke auf Domains und anschließend bei der entsprechenden Domain auf DNS Zone bearbeiten.
- In der Verwaltung von Internetwerk einloggen.
- Klicke in der Navigation auf Domains.
- Neben der entsprechenden Domain klicke auf das Icon in der Spalte DNS-Einstellungen.
- Im IONOS Login einloggen.
- Klicke ganz oben auf Menü und wähle Domains & SSL.
- Klicke bei der entsprechenden Domain rechts das Zahnrad-Icon (Spalte Aktionen) und dann DNS.
- Im Kundencenter von Mittwald einloggen.
- Klicke links auf deinen jeweiligen Vertrag, dann auf Domains und DNS Editor.
- Wähle die entsprechende Domain aus und klicke oben auf Bearbeiten.
- Im STRATO-Kundenlogin einloggen.
- Klicke in der linken Navigation auf Domains und dann auf Domainverwaltung.
- Klicke rechts neben der entsprechenden Domain auf das Zahnrad-Icon.
- Wähle dann den Tab DNS.
- Im webgo Kundenportal einloggen.
- Klicke im Dashboard auf Domainübersicht oder in der Navigation auf Domains anzeigen.
- Klicke neben der gewünschten Domain auf das Schieberegler-Icon (beim Darübergehen erscheint „DNS Zone ändern”).
Wenn dein Webhoster nicht dabei ist, suche bitte bei deinem Webhoster nach Domain-Einstellungen oder frage den Support. Ich freue mich, wenn du mir per Mail mitteilst, wie es bei deinem Webhoster ist, falls dieser hier noch nicht auftaucht.
Du hast bei dir die DNS-Einstellungen gefunden und kannst diese auch bearbeiten bzw. neue hinzufügen? Super, dann geht es weiter.
Schritt 2: Domain hinzufügen und bestätigen
Ich erkläre dir nachfolgend alles anhand von MailerLite, da dies mein präferiertes E-Mail-Marketing-Tool ist. Wenn du ein anderes verwendest, prüfe, ob du deine Domain authentifizieren kannst. Der Prozess wird dann vermutlich ähnlich sein, wie bei MailerLite.
Wechsle in deinem MailerLite-Account in die Navigation rechts oben und gehe zu Domains. Verwendest du schon die neue Version von MailerLite findest du den Punkt in der linken Navigation unter Account settings > Tab Domains.
Sollte deine Domain noch nicht hier stehen, füge die entsprechende E-Mail-Adresse hinzu, die du anschließend bestätigen musst. Danach steht neben deiner Domain der grüne Haken und Verified.
Schritt 3: Domain authentifizieren
Klicke jetzt in der nächsten Spalte auf Authenticate:

Jetzt kommt der spannende Part:
Füge in deinen DNS-Einstellungen zwei neue Subrecords hinzu. MailerLite zeigt dir, was genau drin stehen sollte. Über dem Kopierfeld findest du den Namen (Sub) und im Kopierfeld den Wert (Value):

An dieser Stelle kann es sein, dass die Webhoster unterschiedlich reagieren. Bei manchen Webhostern funktioniert es, wenn man die Texte genau so verwendet. Bei anderen Webhostern kann es sein, dass dir beim Speichern ein Fehler angezeigt wird, weil dieser Webhoster den Eintrag auf eine ganz bestimmte Art haben möchte.
Da ich schon mit manchen Webhostern Erfahrungen gemacht habe, findest du nachfolgend die Texte, die bei den verschiedenen Webhostern (Stand Juli 2022) funktionieren:
MailerLite (Classic):
1. Eintrag für DKIM:
- Typ: TXT (DKIM)
- Name: ml.domainkey
- Data: k-rsa; p=MIGf…
- TTL (Time to live): *lassen, was vorgegeben wird*
- Prio: 0
2. Eintrag für SPF:
- Typ: TXT (SPF)
- Name: *leer lassen!*
- Data: v=spf1 include:_spf.mlsend.com …
- TTL (Time to live): *lassen, was vorgegeben wird*
- Prio: 0
1. Eintrag für DKIM:
- Typ: TXT
- Hostname: ml.domainkey
- Wert: k-rsa; p=MIGf…
- TTL (Time to live): *lassen, was vorgegeben wird*
- Prio: 0
2. Eintrag für SPF:
- Typ: TXT (SPF)
- Hostname: *leer lassen!*
- Wert: v=spf1 include:_spf.mlsend.com …
- TTL (Time to live): *lassen, was vorgegeben wird*
- Prio: 0
1. Eintrag für DKIM:
- Typ: TXT
- Name: ml.domainkey
- Value: “k-rsa; p=MIGf…“
Wichtig: In Anführungszeichen setzen! - TTL (Time to live): *lassen, was vorgegeben wird*
- Prio: 0
2. Eintrag für SPF:
- Typ: TXT
- Name: *leer lassen!*
- Text: “v=spf1 include:_spf.mlsend.com …“
Wichtig: In Anführungszeichen setzen! - TTL (Time to live): *lassen, was vorgegeben wird*
- Prio: 0
1. Eintrag für DKIM:
- Typ: TXT
- Hostname: ml.domainkey.DEINE-DOMAIN.de
- Wert: k-rsa; p=MIGf…
- TTL (Time to live): *lassen, was vorgegeben wird*
- Prio: 0
2. Eintrag für SPF:
- Typ: SPF (TXT)
- Hostname: @
- Wert: v=spf1 include:_spf.mlsend.com …
- TTL (Time to live): *lassen, was vorgegeben wird*
- Prio: 0
1. Eintrag für DKIM:
- Typ: TXT
- Sub: ml.domainkey
- Value: k-rsa; p=MIGf…
- TTL (Time to live): *lassen, was vorgegeben wird*
- Prio: 0
2. Eintrag für SPF:
- Typ: TXT
- Sub: *leer lassen!*
- Value: v=spf1 include:_spf.mlsend.com …
- TTL (Time to live): *lassen, was vorgegeben wird*
- Prio: 0
MailerLite (Neue Version):
Bei der neuen Version von MailerLite sind die Einträge etwas anders: Für DKIM wird hier kein TXT-Eintrag benötigt, sondern ein CNAME-Eintrag.
Schritt 4: Doppelter SPF-Eintrag?
Wenn du beide Einträge hinzugefügt hast, prüfe unbedingt, ob du in der gesamten Liste zwei Einträge hast, die mit v=spf1 beginnen. Davon darf es nur einen Eintrag pro Domain geben. MailerLite hat dir einen Text zur Verfügung gestellt, der die Angaben beinhaltet, die vorher schon da waren.
Bedeutet: Lösche bitte den SPF-Eintrag, indem sich NICHT include:_spf.mlsend.com befindet.
Achtung: Prüfe, dass beide Einträge komplett identisch sind und sie sich nur durch include:_spf.mlsend.com unterscheiden. Denn es kann sein, dass du einen anderen SPF-Eintrag hast, der zu einer Subdomain gehört. Dann steht in der ersten Spalte noch etwas zusätzliches.
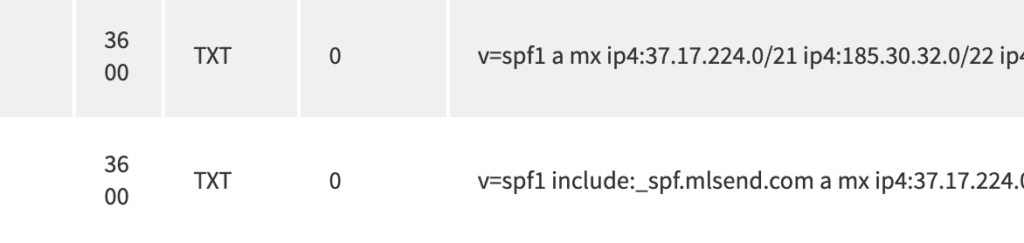
Schritt 5: Abwarten und (Eis)tee trinken …
Jetzt musst du etwas Geduld haben. Denn es kann bis zu 24 Stunden dauern, bis die DNS-Einstellungen greifen. Bis dahin wird dir MailerLite beim Klick auf den Button Check DNS records Fehlermeldungen anzeigen (weil deine neuen Einträge noch nicht angekommen sind). Dass es 24 Stunden dauert, kommt extrem selten vor. Meistens dauert es nur wenige Stunden. Bei webgo dauert es z. B. etwa eine Stunde. Bei IONOS dagegen hat es sofort geklappt.
Solltest du aber nach 24 Stunden immer noch Fehlermeldungen angezeigt bekommen, wende dich bitte an deinen Webhoster. In manchen Fällen kommst du hier alleine nicht weiter und der Support vom Webhoster kann dir helfen.
Schritt 6: Testen
Sende dir jetzt eine Test-Mail, um zu prüfen, ob nun als Absender nur noch dein Name und deine E-Mail-Adresse erscheinen. Dazu erstellst du eine Campaign, die als Absender deine authentifizierte E-Mail-Adresse hat. Es reicht, wenn du dann im Mail-Editor einfach eine Test-Mail sendest. Du musst die Campaign nicht „richtig” absenden.
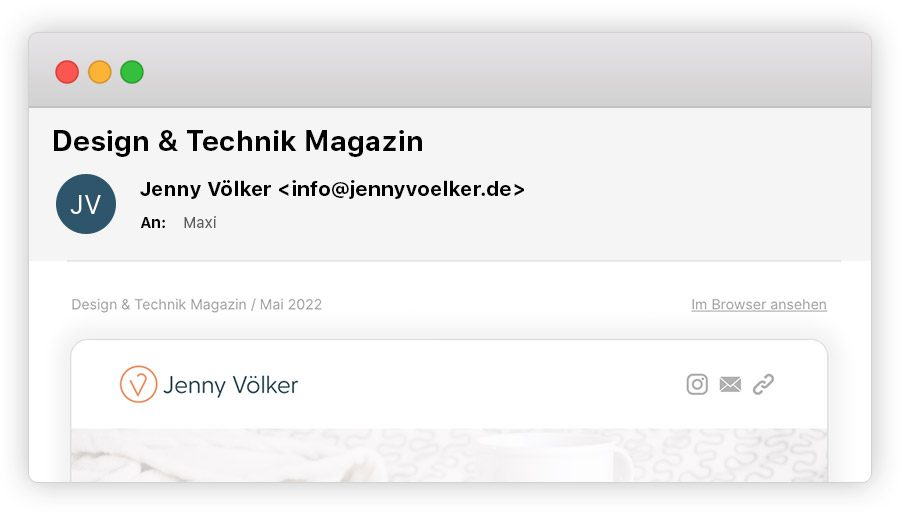
MailerLite API vs. MailerLite-Formulare
Tragen sich deine Abonnenten via API (Schnittstelle) ein, funktioniert die Maßnahme. Leider funktioniert das nicht mit MailerLite-Formularen. Laut MailerLite-Support muss in diesem Fall noch ein weiterer Schritt getan werden: Eine Subdomain hinzufügen, mit der gesendet werden kann. Wie das geht, erkläre ich in einem anderen Artikel.
Beispiele:
Wenn du z. B. mit Elementor Pro arbeitest und dein Newsletter-Formular mit Hilfe des Elementor-Widgets Formular erstellst, wird die Anmeldung über die API erfolgen. In diesem Fall reicht die Authentifizierung aus.
Wenn du in MailerLite ein Formular erstellt hast und das MailerLite-Plugin für WordPress verwendest, erfolgt die Anmeldung über das MailerLite-Formular. In diesem Fall wird die Authentifizierung nicht reichen.
Ich hoffe, bei dir hat alles geklappt und deine Mails werden nun besser zugestellt. Melde dich gerne bei mir, wenn bestimmte Angaben nicht (mehr) stimmen sollten oder wenn es bei dir anders war. Sehr gerne ergänze ich deine Erfahrungen noch, damit auch andere davon profitieren können.