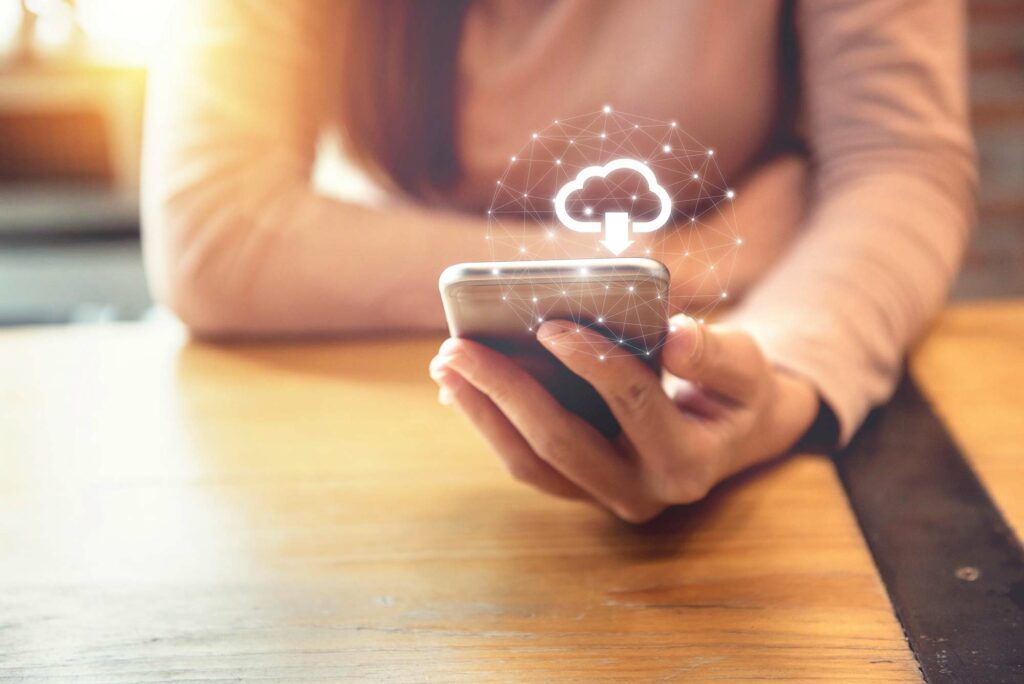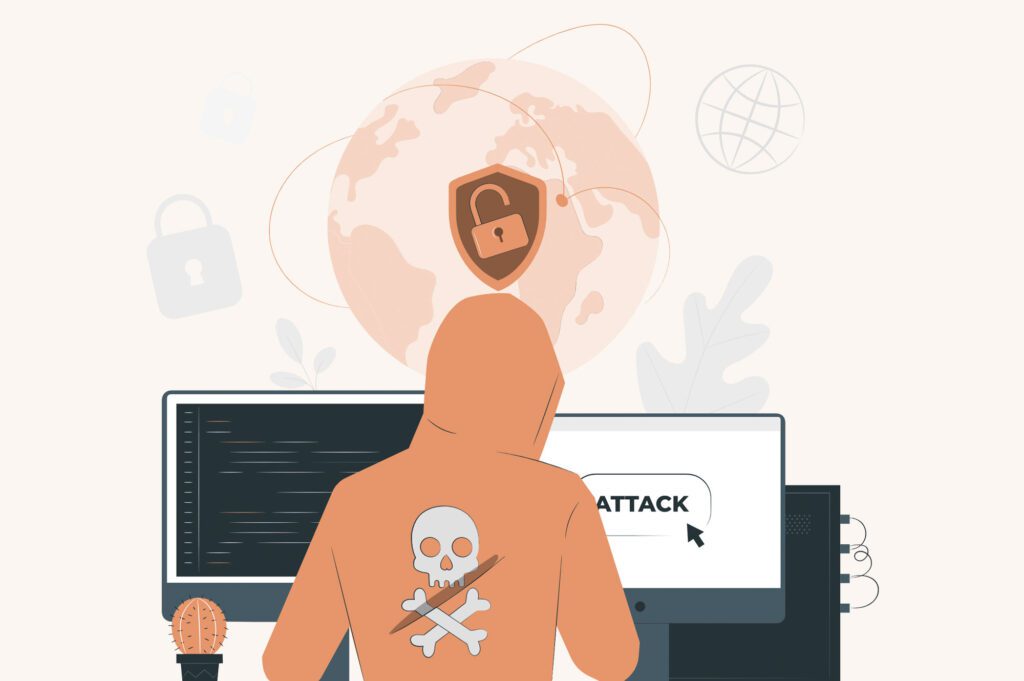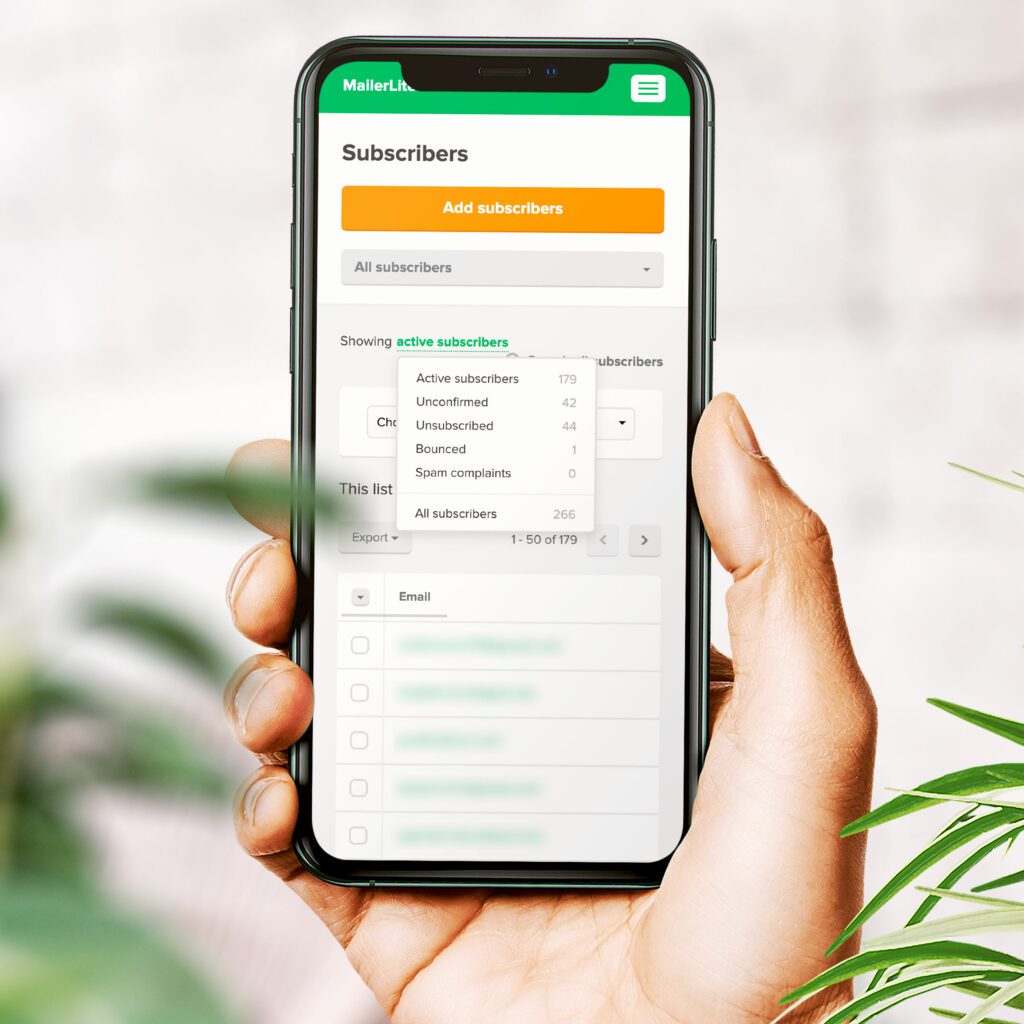Backups sind wie die jährliche Zahnarztvorsorge: Du weißt, dass es gut wäre, kümmerst dich aber trotzdem nicht darum. Erst wenn der Zahn schmerzt, erkennst du die Wichtigkeit und machst regelmäßige Termine. Backups sind jedoch gar nicht so schlimm (wie ein Zahnarztbesuch). Einmal eingerichtet, läuft alles automatisch und du musst nur hin und wieder mal prüfen, ob noch alles „gesund” ist. In diesem Artikel erkläre ich dir alles, was du zum Einstieg in’s Thema Backups wissen musst. Außerdem zeige ich dir Schritt für Schritt, wie du automatische Backups auf deiner WordPress-Website einrichtest.
Was ist ein Backup?
Backup bedeutet „Sicherungskopie” und ist genau das: Eine Kopie von Dateien und Daten. Deine Website besteht einerseits aus vielen einzelnen Dateien, die auf deinem Webspace liegen. Andererseits verwendet deine Website auch Daten, die in einer Datenbank liegen. Beides wird bei einem Backup in einzelnen Zip-Dateien zusammengefasst.
Warum Backups wichtig sind
Hackingangriffe
Wie in der Einleitung schon angedeutet, wird die Wichtigkeit von regelmäßigen Backups leider sehr oft unterschätzt. Meistens versteht man es erst, wenn es bereits zu spät ist. Wenn deine Website z. B. gehackt wurde und sich jemand mit bösen Absichten daran zu schaffen macht. Das ist übrigens ein weiterer Punkt, der oft unterschätzt wird: Viele Website-Betreiber denken, dass ihre Website zu klein und unbedeutend ist, um gehackt zu werden. Fakt ist jedoch, dass die meisten Hackingangriffe automatisiert stattfinden und jede, wirklich jede Website treffen können! Mehr dazu und was du tun kannst, um deine Website sicherer zu machen, liest du im folgenden Blogartikel:
Es gab leider auch bei meinen Kunden schon ein paar Hackingfälle, in denen ich mir gewünscht hatte, dass die Kunden Backups gemacht hätten. So etwas zu reparieren ist sehr aufwendig und teuer, wenn es denn überhaupt reparierbar ist. Die schlechteste Kombination ist also: Hackingangriff + keine Backups. Das willst du also unbedingt vermeiden!
Fehlgeschlagene Aktualisierungen
Regelmäßige Aktualisierungen von WordPress, Plugins und Themes sind sehr wichtig. Auch hierbei kann etwas schiefgehen, was nichts mit dir zu tun haben muss. Der Code von Plugins ist auf eine ganz bestimmte Weise aufgebaut. Plugins werden so geschrieben, dass sie mit WordPress zusammen arbeiten können. Wenn sich die WordPress-Version ändert, kann es sein, dass sich WordPress und das Plugin nicht mehr miteinander verstehen.
Nun kann es sein, dass der Plugin-Entwickler diese Änderung noch nicht in sein Plugin eingebaut hat. Du siehst, dass WordPress aktualisiert werden muss und machst das natürlich auch gleich. Und schwupps, gibt es ein Problem mit dem Plugin! Je nach Änderung und Plugin kann das deine ganze Website betreffen. Und dann wäre es doch toll, wenn du schnell mit ein paar Klicks wieder zur vorherigen Version zurückkehren könntest. Aber keine Angst: Solch ein Szenario kommt eher selten vor. Dennoch willst du darauf vorbereitet sein und ein Backup haben!
Probleme beim Webhoster
Auch wenn dir dein Webhoster verspricht, dass er die sichersten Rechenzentren der Welt hat: Verlass’ dich bitte nicht darauf! In der Vergangenheit kam es schon bei einigen Webhostern zu Vorfällen, bei denen Daten nicht mehr wiederhergestellt werden konnten. Sogar die Großen machen Fehler und haben manchmal kein Backup parat (z. B. 2001 Strato). Und dann ist deine Website plötzlich spurlos verschwunden. Deshalb ist es zwar toll, dass dein Webhoster verspricht, sicher zu sein. Vielleicht bietet er dir sogar Backups von deiner Website an. Ich würde mich jedoch nicht auf diese Versprechen verlassen. Aus diesem Grund ist es auch nicht empfehlenswert, deine Backups (nur) auf deinem Webspace abzulegen. Denn wenn es da mal ein Problem gibt, sind auch deine Backups weg.
Tests
Planst du eine größere Neuerung auf deiner Website? Dann kannst du vielleicht noch nicht absehen, wie sich das auf deine Website auswirkt. Auch in diesem Fall lohnt es sich, ein Backup zu machen, das deine Tests wieder rückgängig macht.
Wann und wie oft du Backups machen solltest
Ein Backup solltest du z. B. in folgenden Fällen machen:
- Vor jeder Aktualisierung
- Vor einem Umzug zu einem anderen Webhoster
- Wenn du etwas Größeres testen willst
Darüber hinaus solltest du eine automatisierte Backup-Routine einrichten. Wie oft du Backups machen solltest, hängt davon ab, wie oft du Änderungen machst. Ein weiterer Faktor sind Inhalte, die deine Besucher beisteuern: Werden täglich Kommentare geschrieben, solltest du deine Website auch täglich sichern. Hast du jedoch keine Kommentarfunktion und änderst nur einmal im Monat etwas, reicht ein Backup pro Monat aus.
Meine Empfehlung: UpdraftPlus
Wenn du nach einem Backup-Plugin suchst, wirst du schnell fündig. Ich selbst habe schon viele von ihnen getestet und werde oft gefragt: Welches Backup-Plugin soll ich nehmen? Nach meinen langjährigen Erfahrungen kann ich dir das Plugin UpdraftPlus sehr empfehlen. Es gibt eine kostenlose Version, mit der du bereits unkompliziert Backups erstellen kannst. Lange habe ich diese Version genutzt, bis ich mich immer mehr mit dem Thema Sicherheit beschäftigt habe. Auf der Website von UpdraftPlus* findest du eine gute Übersicht, mit der du die Funktionen von beliebten Backup-Plugins vergleichen kannst.
Wann die kostenlose Version ausreicht
Wie bereits erwähnt, sollten deine Backups nicht nur auf dem Webspace liegen, auf dem auch deine Website liegt. Mit UpdraftPlus kannst du deine Backups in diverse Clouds beamen. Wenn du auf deiner Website keine sensiblen Daten von Besuchern oder Kunden hast, reicht die kostenlose Version in Verbindung mit einer Cloud vollkommen aus. Wenn du jedoch Besucherkommentare, Kontaktanfragen, Benutzerdaten o.ä. speicherst, müssen die Backups unbedingt verschlüsselt werden. Auf diese Weise kommt nur derjenige an die Daten ran, der den Schlüssel hat. Unverschlüsselt ist in etwa so, als würdest du deine Wohnung nicht abschließen. Nur, dass sich in deiner Wohnung auch Sachen von anderen Leuten befinden, für die du auch verantwortlich bist.
Mehr Sicherheit mit der Premium-Version
Leider ist die Verschlüsselung der Datenbank nicht in der kostenlosen Version enthalten. Aus diesem Grund arbeite ich bei meiner WordPress-Wartung schon seit Jahren mit der Premium-Version, die wesentlich günstiger ist als eine Rettungsaktion nach einem Hackingangriff. Neben der Verschlüsselung bekommst du natürlich viele weitere nützliche Funktionen. Praktisch finde ich z.B., dass du nicht mehr daran denken musst, vor jeder Aktualisierung ein Backup durchzuführen. Das erledigt das Plugin dann nämlich automatisch! Ich bin wirklich ein Fan von UpdraftPlus und kann es dir sehr an’s Herz legen.
Du kannst dir das Plugin direkt auf der Seite von UpdraftPlus* holen. Oder du testest erstmal die kostenlose Version. Denk aber dran: Hast du sensible Daten auf deiner Website, solltest du diese bei einem Backup (auch im Sinne der DSGVO) unbedingt verschlüsseln. Alternativ speicherst du die Backups nur auf deinem Webspace und lädst sie regelmäßig auf deinen Computer herunter. Dann musst du allerdings immer daran denken (wie an die Zahnarzttermine).
Automatische Backups einrichten mit UpdraftPlus
Plugin installieren und aktivieren
Gehe im WordPress-Backend zu Plugins > Installieren und gebe oben rechts UpdraftPlus ein. Klicke auf Installieren und warte, bis das Plugin installiert ist. Aktiviere es anschließend.
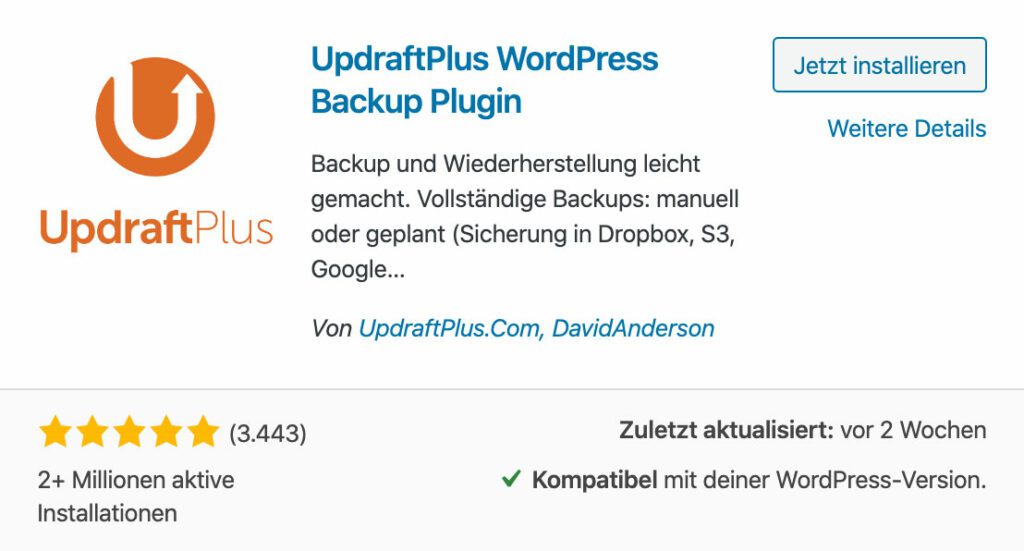
Zu den Einstellungen navigieren
Wechsle nun zu Einstellungen > UpdraftPlus Sicherungen und klicke anschließend im Reiter auf Einstellungen. Schneller geht es, wenn du in der oberen Leiste über UpdraftPlus gehst und dann auf Einstellungen klickst. Hier kannst du nun automatische Backups einrichten, was super praktisch ist, weil du dann selbst nicht mehr daran denken musst.
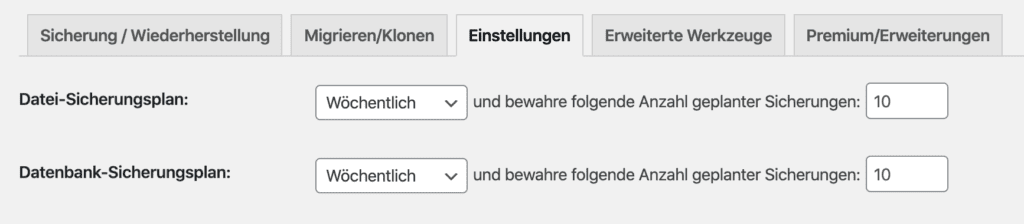
Intervall festlegen
Es gibt zwei Sicherungskategorien: Dateien und Datenbank. Für beide kannst du individuell festlegen, wie oft ein Backup gemacht werden soll. Es ist pauschal schwierig zu sagen, wie oft du Backups machen solltest. Es hängt ganz davon ab, wie oft du Änderungen an deiner WordPress-Website vornimmst, wie oft Kommentare eingehen etc. Wenn du nur einmal pro Monat einen Blogartikel veröffentlichst, musst du nicht jeden Tag ein Backup machen. Wenn du dagegen jeden Tag Änderungen vornimmst oder Inhalte hinzufügst, kann es Sinn machen, täglich ein Backup zu machen. Überlege für dich, welches Intervall in deinem Fall Sinn macht und stelle diese Option ein.
Anzahl der Backups einstellen
Rechts daneben kannst du einstellen, wie viele Sicherungen aufgehoben werden sollen. Auch hier kommt es wieder auf deine individuelle Situation (und dein Sicherheitsbedürfnis) an. Bedenke bitte, dass jedes Backup Speicherplatz benötigt. Gerade bei vollständigen Backups und wenn du viele Medien und Inhalte hast, kann ein Backup sehr groß sein. Wenn du deinen gewählten Cloudspeicher (siehe nächster Schritt) ausschließlich für Backups verwendest, kannst du die Anzahl der Sicherungen von deinem zur Verfügung stehenden Speicherplatz abhängig machen.
Speicherziel definieren
Im nächsten Schritt kannst du einen Online-Speicher auswählen, auf dem die Backups abgelegt werden sollen. Wenn du keinen auswählst, bleiben die Backups nur auf dem Webserver liegen, also da, wo auch deine WordPress-Website liegt. Diese Option ist nicht empfehlenswert, denn wenn mal etwas mit dem Server sein sollte, sind deine Backups auch weg. Also geh lieber auf Nummer Sicher und wähle einen Online-Speicher aus. Im Folgenden erkläre ich dir, wie du UpdraftPlus mit Dropbox verbindest. Der Prozess ist bei Google Drive ähnlich.
- Klicke auf Dropbox. Alle Einstellungen, die dann unten aufgehen, kannst du im Normalfall genau so übernehmen. Wenn du willst, kannst du dir unter E-Mail eine Bestätigung per E-Mail senden lassen, jedesmal wenn ein Backup erfolgreich durchgeführt wurde. Unter den Experten-Einstellungen kannst du einen anderen Namen für den Backup-Ordner vergeben, der standardmäßig updraft heißt. Klicke nun auf Änderungen speichern.
- Es öffnet sich ein kleines Popup-Fenster. Klicke auf den Link, um dein Dropbox-Konto zu autorisieren.
- Du wirst weitergeleitet zu Dropbox. Klicke dann auf Zulassen. Anschließend erscheint eine Meldung von UpdraftPlus. Klicke auf Complete setup, um wieder zu deiner WordPress-Website zurückzukommen. Eventuell musst du dich aus Sicherheitsgründen erneut einloggen.
- Es kann vorkommen, dass du dann erneut die Meldung von UpdraftPlus siehst. Klicke in diesem Fall einfach wieder auf Complete setup.
- Jetzt solltest du wieder zurück in den UpdraftPlus-Einstellungen sein. Entweder wurde bereits ein Backup gemacht oder es dauert ein paar Sekunden, bis es startet. Bleibe bitte solange in den Einstellungen, bis die letzte Log-Nachricht dir anzeigt, dass die Sicherung erfolgreich war. Falls es nicht gestartet wurde, starte es manuell durch Klick auf Jetzt sichern.
- Unter Existing backups siehst du dann das erste Backup. Kontrolliere nun, ob du das Backup auch in deiner Dropbox siehst. Je nachdem wie groß deine WordPress-Website ist (und welche Einstellungen du vorgenommen hast), wird das Backup in mehrere einzelne Zip-Dateien aufgeteilt.
Und so sieht es aus, wenn gerade ein Backup gemacht wird:

Manuelles Backup erstellen
Hast du UpdraftPlus bereits fertig eingerichtet und planst eine größere Änderung, kannst (und solltest!) du unabhängig von deiner automatischen Backup-Routine ein Backup durchführen. Dazu gehst du einfach zu UpdraftPlus > Sicherung / Wiederherstellung und klickst rechts auf den blauen Button Jetzt sichern.
Fazit
Backups sind für jede Website wichtig und sollten am besten gleich von Anfang an eingerichtet werden. Hast du dich einmal damit beschäftigt, ist das Ganze auch halb so wild. Achte darauf, dass du deine Backups nicht nur auf deinem Webspace speicherst, sondern als zusätzliche Sicherheit einen Cloudspeicher verwendest. Wenn du sensible Daten in deiner Datenbank hast, sollten die Backups auf jeden Fall verschlüsselt werden, damit sie nicht in falsche Hände geraten.